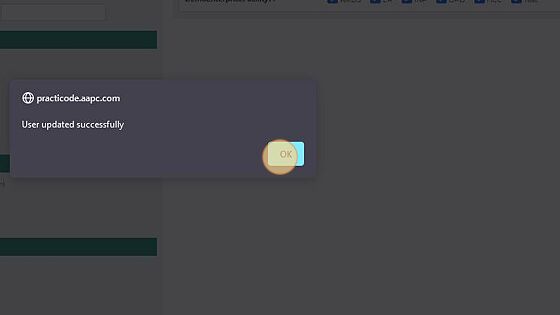Practicode Admin: Change User Password
Made by Shelly Cronin with Scribe
This guide walks you through the process of editing a users password in Practicode.
Alert! This process will not trigger an email to the user.
1. From the Practicode platform; click the "Admin" link in the upper-right-hand corner next to the Logout button.
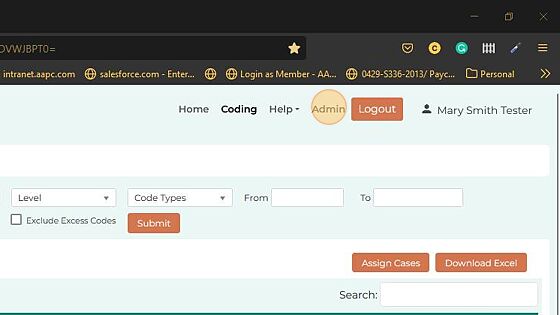
2. Click "Users" from the left-hand menu.
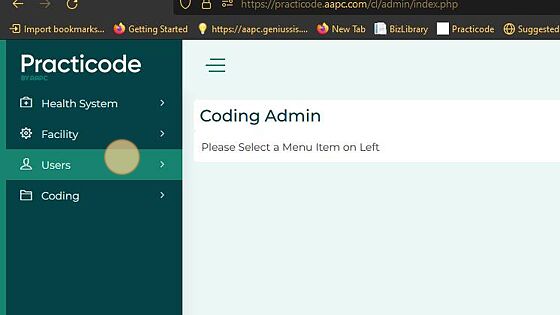
3. Click "Users" again.
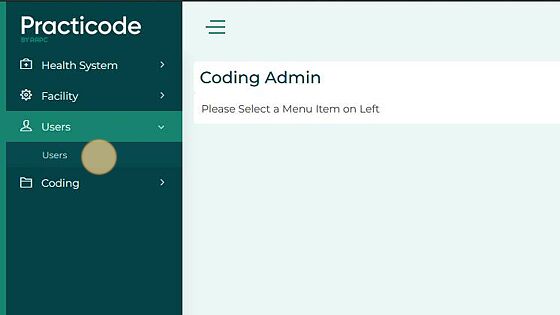
4. Locate the learner to edit. You can use the filters and the search bar to find the user quickly. Click the "Edit" icon it looks like a pencil.
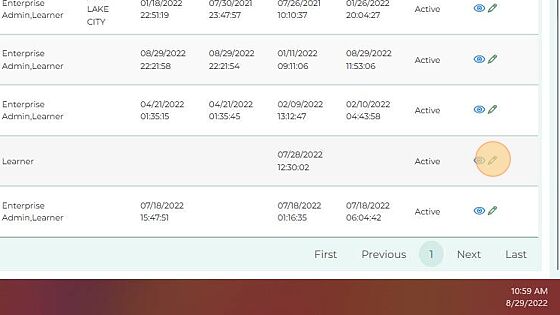
5. Click the Password field.
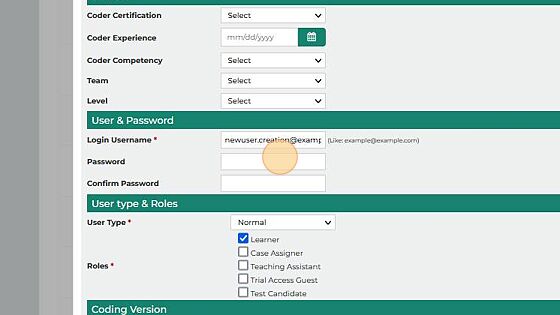
6. Enter the new password. This password must be at least 7 characters long and include at least 1 uppercase letter, 1 lowercase letter, and a number.
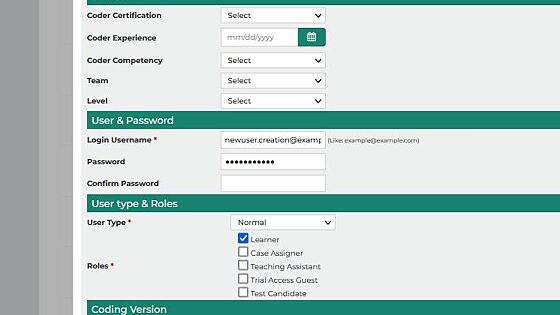
7. Re-enter the password in the Confirm Password field.
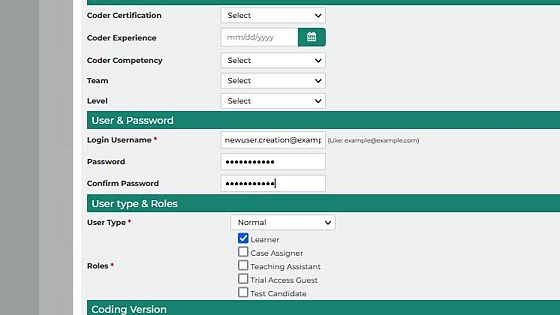
8. Click "Continue to Submit"
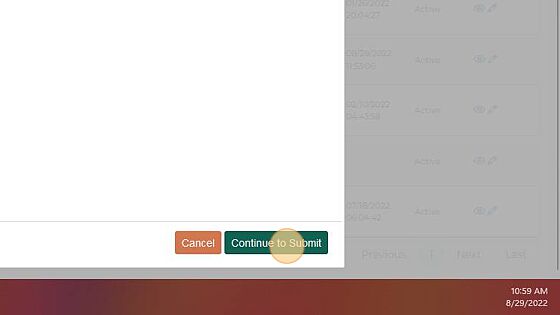
9. If the passwords do not match or do not meet the needed criteria, hover over the alert symbol to see what's wrong with the password.
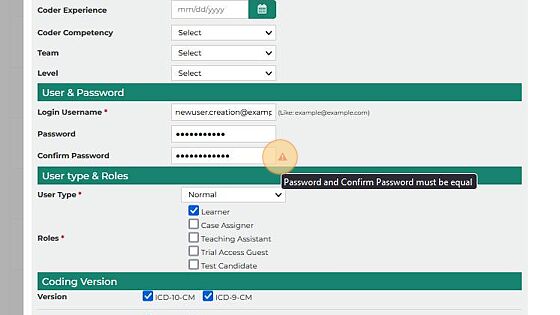
10. Make any required edits and click Continue to Submit button again.

11. Click "OK" in the confirmation pop-up.