Practicode: Medical Record Inventory Report
Made by Shelly Cronin with Scribe
This guide walks you through the process to see the medical records, answer keys, and rationale for content you have licensed which will help you better instruct your students.
1. From your Practicode Admin portal. Click on the "Coding Admin" menu.

2. Click "Medical Record Inventory Report"

3. Click "Facility" and chose the desired facility to view cases associated with that facility.

4. If desired choose the patient type of the cases to view by clicking "Pat Type"
Click "Outpatient Clinic Dept"

5. Click "Submit" to apply your filters

6. Click the blue "Medical Record" icon (blue folder) to view the medical record only.
Click the "X" in the corner of the view to "Close"

7. Click the "View" (eye) icon to view the medical record, answer key, and rationales.

8. To view the rationales for each code, click "Rationale" button.
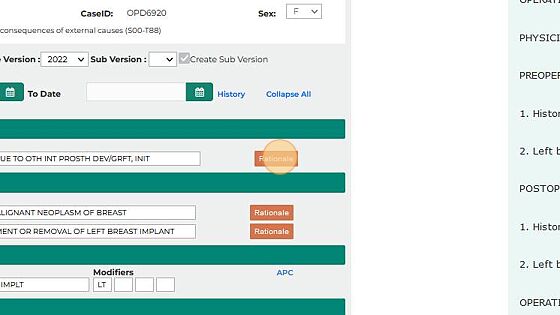
9. Clicking the "Edit" icon (pencil) is disabled so you will receive a permission denied message.
Click "Close"

Alert! The Download Excel button will not download a report that includes the answer key, rationales, or medical records.