Getting Started in Codify
Customizing your Codify Homepage
Customizing your Codify homepage allows you to personalize the layout and design of your homepage to suit your preferences and optimize your workflow. This feature allows you to choose the layout, add or remove widgets, and rearrange the order of the widgets to match your workflow. This way you can easily access the most important features and information that you need to do your job efficiently. By customizing your homepage, you can save time and increase productivity by having the most important information at your fingertips.
1. On the Codify Homepage

2. Click on the Customize Button

3. Click on the Tools you want showing on your homepage

4.Click the Save Button to save your choices

5. Click and drag the tools to change the order on your homepage

Setting Your Search Settings
Setting your search settings to your desired preferences will help you get the most relevant information that pertains to your specific needs. By customizing your search settings, you will be able to filter out irrelevant results, and focus on the information that is most important to you.
1. Customize your Codify by setting your search settings how you would like to search for codes.

2. Change your search settings by clicking on 'Set Search Settings' the 'My Codify' Tab

3. Here choose either Listing or Details for each code set. You can also choose 'yes' or 'no' to have a pop up appear when you search a code more than 5 times asking to add the code to your favorite list.

4.You can also set your default search tab to search: 'Code Sets' 'Indexes' 'Code Sets and Indexes' 'Tools' 'Publications'

5. Make sure to click 'Save Search Settings' after you are done customizing
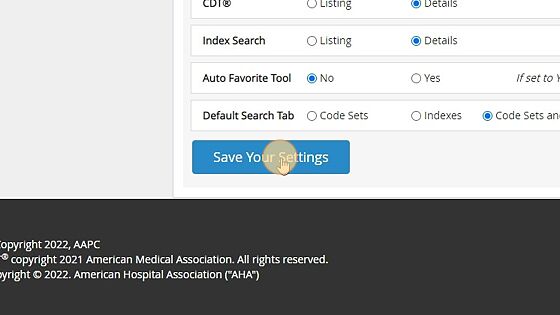
6. When you set your search settings to 'Listing' for a code set, every time you search for a code, you will be directed to a listing page. You will see the code you searched as well as surrounding codes.

7. You can always toggle between codes at the top of the details page

8. If you have your search settings set to 'Details' when you search for a code, you will be directed straight to that codes details page.

9. Setting your code set to 'Listing' can be helpful for ICD-10 codes when you are searching for extra digits. You can easily expand down and find the code you are looking for
